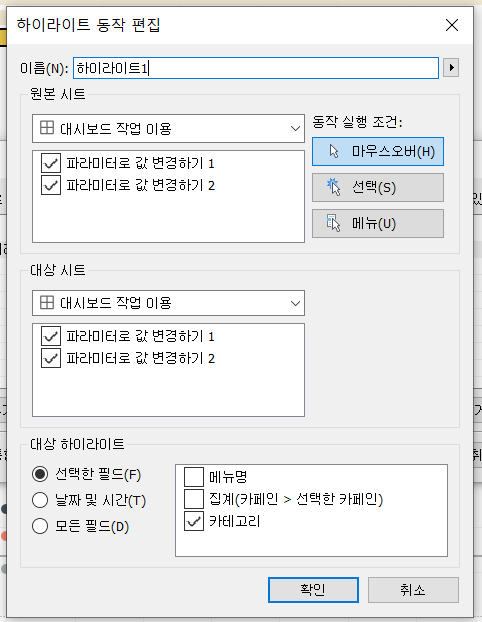▶ 목차
1. 매개 변수를 사용하여 측정값 변경하기1 & 마크 색상 표현하기
2. 매개 변수를 사용하여 측정값 변경하기2
3. 대시보드 작업(동작) 적용하기
▶ 매개 변수 만들기

위의 사진처럼 카테고리별 카페인 함량(측정값의 종류와 수치 선택 가능)을 카페인 함유량에 따라 색상을 표현할 수 있다. 맨 우측에서 측정값 선택, 카페인 함유량 선택과 같은 선택창을 사용하기 위해 매개 변수를 사용한다.
우선 측정값을 지정하는 매개 변수를 만들어준다.
- 이름 : 측정값 선택
- 데이터 유형 : 문자열
- 허용 가능한 값 : 목록
- 값 목록 : 칼로리, 카페인, 당류
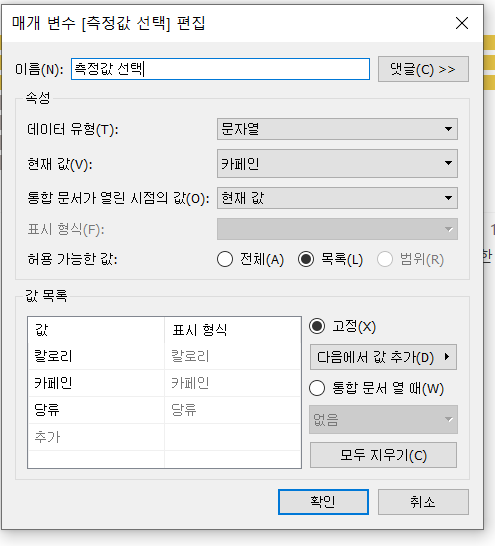
이제 계산된 필드를 만들어 만들어진 매개 변수를 이용할 수 있도록 한다.
이 계산된 필드(선택한 측정값)는 매개 변수(측정값 선택)에서 지정한 값을 필드명으로 매핑해준다.
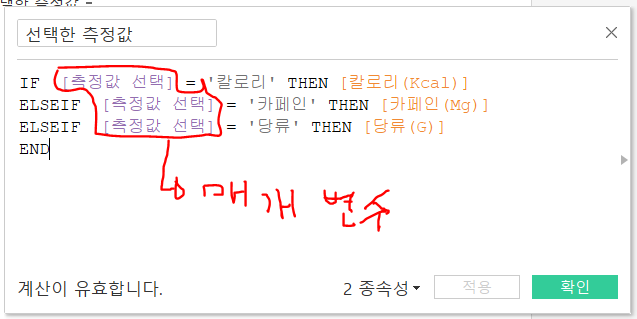
또는 아래와 같은 문법도 가능하다(위는 엑셀 문법과 비슷, 아래는 SQL 문법과 비슷)

이제 달라지는 색상을 표현하는 기준이 될 매개 변수(카페인 함유랑 선택)를 만들어준다
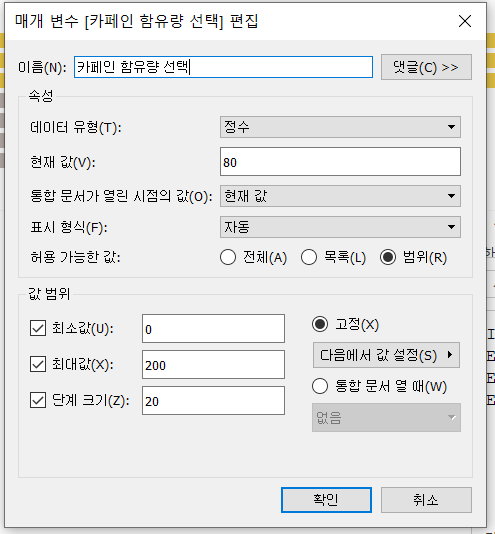
0~200 사이에서 20씩 움직이는 기준을 만들어주었다
이제 이 매개 변수를 사용할 계산된 필드를 만들어준다
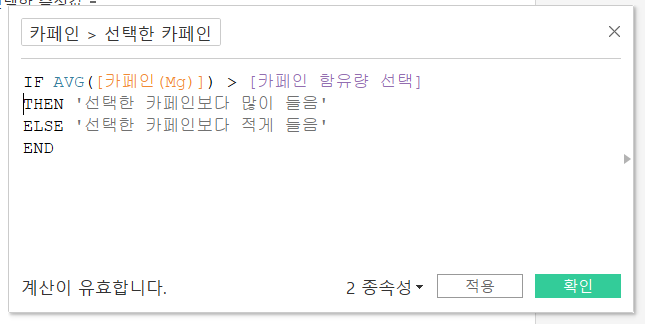
(카테고리별) 평균 카페인 함유량이 0~200 사이에서 설정한 수치보다 많거나 적을때 달라지는 색상을 표시해 줄 것이다.
정리하면, 매개 변수를 만들고, 이를 활용할 계산된 필드도 만들어 주었다.
이제 워크시트를 작성해보자
1. 행 선반에 카테고리, 열 선반에 선택한 측정값(매개변수)를 넣어 준다
2. 선택한 측정값의 집계 형태를 평균으로 변경한다
3. 카페인> 선택한 카페인(계산된 필드)을 마크의 색상에 놓아 준다
4. 시트 제목에 파라미터를 삽입하여 측정값 선택에 따라 제목이 변경되게 해준다
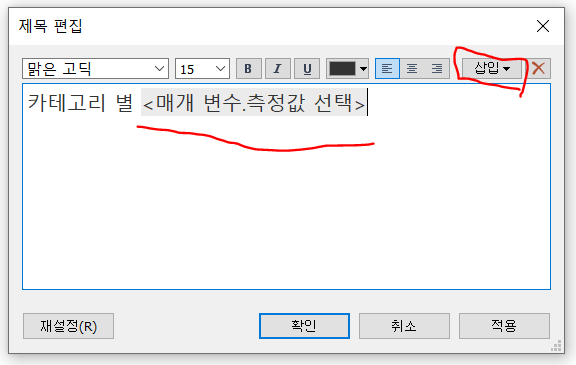
※ 삽입 버튼 클릭 후 원하는 매개변수(측정값 선택)를 클릭하면 된다
▶ 매개변수를 이용하여 동적으로 상관관계 표시하기
아래 그래프처럼 상관관계를 표시할 때 매개 변수를 활용하여 여러 옵션을 선택할 수 있다.
맨 우측에 보면 X축과 Y축에 해당하는 변수를 직접 선택할 수 있다.
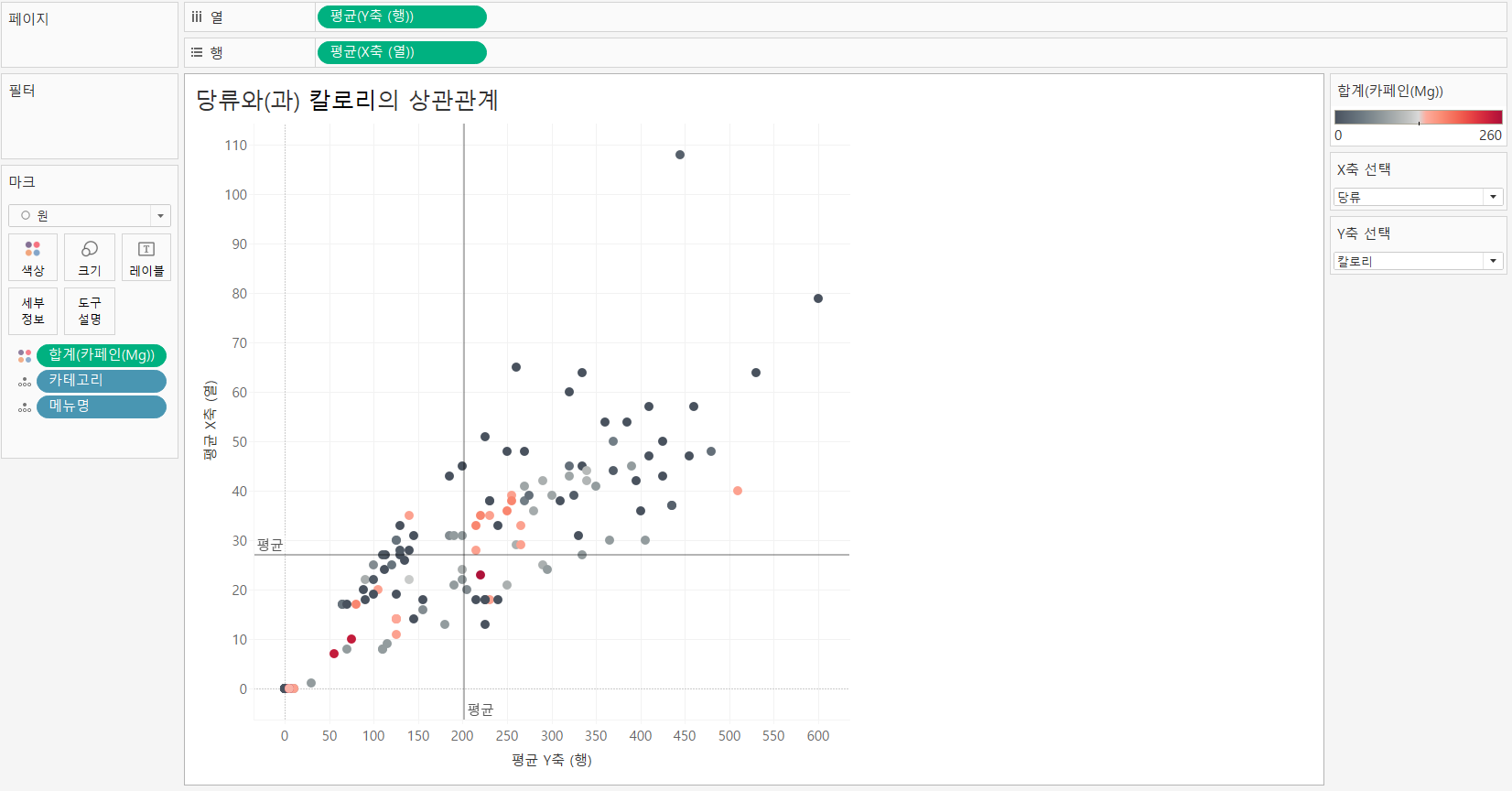
1번 문제에서 했던 것과 마찬가지로, X축과 Y축의 매개 변수와 계산된 필드를 각각 만들어준다
1) 첫번째 매개 변수
- 이름 : X축 선택
- 데이터 유형 : 문자열
- 허용 가능한 값 : 목록
- 값 목록 : 카페인, 칼로리, 나트륨, 당류
2) 두번째 매개 변수
- 이름 : Y축 선택
- 데이터 유형 : 문자열
- 허용 가능한 값 : 목록
- 값 목록 : 카페인, 칼로리, 나트륨, 당류
3) 첫번째 매개 변수를 위한 계산된 필드
- 이름 : X축 (열)
- IF 또는 CASE 문법 적용!
4) 두번째 매개 변수를 위한 계산된 필드
- 이름 : Y축 (행)
- IF 또는 CASE 문법 적용!
워크시트를 작성해보자
1. 계산된 필드(X축 (열))을 열 선반에, Y축 (행)은 행 선반에 올려 준다
2. 스캐터플롯이 나타나도록 각각의 집계 형태를 평균으로 바꿔 준다
3. 카테고리 > 메뉴명 수준까지 적용되도록 카테고리와 메뉴명을 세부정보에 넣어 준다
4. 분석탭에서 평균 라인을 넣어 준다
▶ 대시보드 작업(동작) 적용하기
1번, 2번 문제를 대시보드에 함께 나타내고, 카테고리별 제품 하이라이트를 표현해 본다
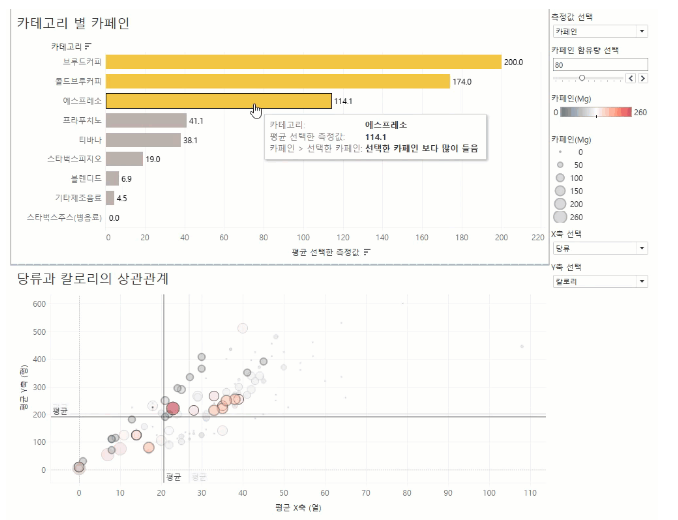
이렇게 에스프레소 카테고리에 마우스를 올리면 아래 스캐터플롯에서 해당하는 제품명들만 하이라이트된다
1. 메뉴 > 대시보드 >작업(동작) 클릭
2. 작업(동작) 추가 > 하이라이트 선택
3. 작업(동작) 실행 조건은 “마우스 오버”
4. 대상 하이라이트는 선택한 필드에서 카테고리만 선택
※ 2번 문제에서 제품명 뿐만 아니라 카테고리도 세부정보에 넣어놔서 가능함!